How To Find Uninstalled Apps On Iphone
There is really nothing to worry about, in case you have deleted a purchased App on your iPhone or iPad. You will find below the steps to Restore Deleted Apps on iPhone or iPad.
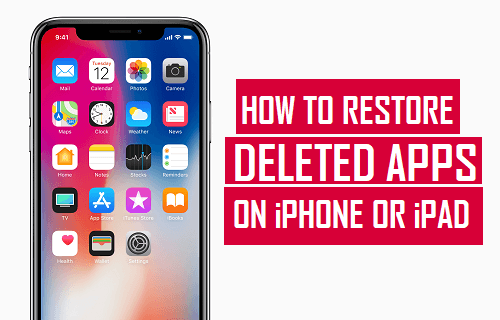
Restore Deleted Apps on iPhone or iPad
In the past it was not easy to Restore Deleted Apps on iPhone, users would pretty much buy the App yet again, in case they had deleted it accidentally and did not have a backup on their local computer or iTunes.
However, Apple now links every App that you download from the App Store to your Apple ID and stores the App in your Account. This makes it really easy to Restore Deleted Apps on iPhone or iPad.
You will find below two different methods to restore deleted Apps on iPhone or iPad.
1. Restore Deleted Apps From List of Purchased Apps
You can Restore Deleted Apps on iPhone from the list of purchased Apps as available on the App Store. This option is suitable, in case you do not know the Name of the App or you are not sure about which Apps you had deleted on your iPhone.
1. Open the App Store on your iPhone.
Note: Make sure that you are signed in with the same Apple ID that you had used to purchase the Apps.
2. Once you are in the App Store, tap on theProfile icon located at the top right corner of your screen.
![]()
3. On the Account screen, tap on Purchased.
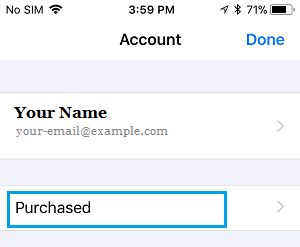
4. On the next screen, tap on Not on this iPhone tab. This will bring up all the Apps that are currently not available on your iPhone.
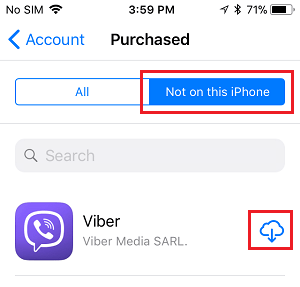
5. The next step is to look for the App that you had deleted and tap on the Cloud icon next to the App, in order to begin the process of re-installing the App back on your iPhone (See above image)
2. Restore Deleted Apps on iPhone using Search
In case you had recently deleted the App and know its name, you can quickly search for the deleted App on the App Store and install the App back on your device.
1. Open the App Store on your iPhone or iPad.
Note: Make sure that you are signed in with the same Apple ID that you had used to purchase the App.
2. Once you are on the App Store, search for the Deleted App by typing its Name in the search bar.
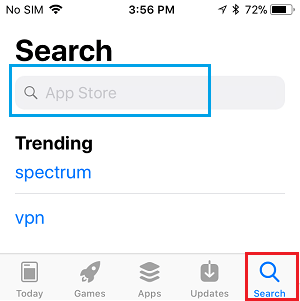
3. Now, tap on the Deleted App as it comes up in search results.
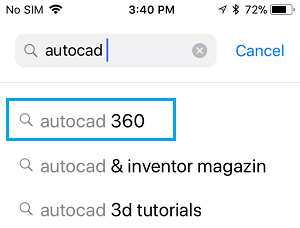
4. The next step is toDownload and Install the App back on your device.
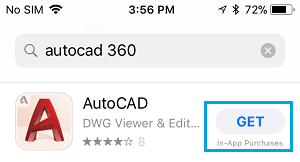
Since you have already paid for the App, you won't be charged for downloading the App yet again from the App Store.
What You Need to Know About Apps Linked to Your Apple ID
As mentioned above, all the Apps that you download from the App Store, including Free and Paid Apps are linked to your Apple ID and all these Apps are stored in your Account on Apple's Cloud servers.
What is good about this setup is that practically every App that you Purchase or download for Free from the App Store will be available in your App Store Account.
Even if the publisher of the App removes a particular App from the App Store, the removed App will still be available in your Account.
However, this set up of saving every downloaded and purchased App to a User Account can create a huge list of Free, Purchased and discarded apps, which makes it difficult to find a particular App from the huge pile of Apps linked to your User Account.
Also, Apple does not allow you to permanently delete any of the Apps that are linked to your Account, which makes it difficult to get rid of unused or embarrassing Apps (if any) that you may have downloaded in the past.
- How to Restore Deleted or Missing App Store Icon on iPhone
- How to Change App Store Country Without Credit Card
How To Find Uninstalled Apps On Iphone
Source: https://www.techbout.com/restore-deleted-apps-iphone-ipad-7549/
Posted by: whitesidesbegicke.blogspot.com

0 Response to "How To Find Uninstalled Apps On Iphone"
Post a Comment