How To Delete Double Contacts On Iphone 6
If you have been an iPhone user for some time, you definitely must have asked yourself "How to delete multiple contacts on your iPhone?". Well, it is a task to delete contacts from the Contacts App simply because you're permitted to delete only one at a time. Check out our guide on How to Delete Multiple Contacts on Your iPhone for all the details.
This tedious process only gets frustrating after some time especially if you have significantly built your contact list from the last couple of years. Little do most know, there are a couple of ways contacts can be deleted in bulk and I am going to show you just that. Also, make sure to have your Apple Id and account sorted.
Related: How to Restore your iPhone
So without any further delay let's get into How to Delete Multiple Contacts on Your iPhone, shall we?
After going through all of Apple official documents and compiling information from our sources; my team and I found that:
There are three methods to Delete Multiple Contacts on Your iPhone. You can delete multiple contacts using iCloud, using Mac and using Third-Party Apps.
Check out the latest iPhone Here!
Related: How to hack an iPhone?
How to Delete Multiple Contacts on Your iPhone
Even though Apple does not permit you to delete contacts in bulk on the iPhone they have given permission to do so via iCloud and via the Contacts App on your Mac. You can also delete multiple contacts at one go using third party apps but I'll get into that later. This methodology works for iPad as well.
But first let's find out How to delete contacts on an iPhone.
To delete a contact you need to open you contact list. You can do this by clicking on the app that looks like a white phone in a green box. Once you open the app, you simply have to click the pair of heads with the work contacts below it. Or you can directly go to the contacts app.
- Now to delete a contact, you have to scroll down to the contact you wish to get rid of.
- Now tap and open its page.
- Click on edit at the top right corner and scroll down till you see the words delete a contact in Red.
- Tap this button and you're done. The contact is deleted.
Related: iPhone Stuck in DFU Mode: How to Fix
Check out the latest iPhone Here!
If you inadvertently delete your contacts, then check this amazing tool to help you recover your important data!
Using iCloud
iCloud will work only if you have 'automatic backup to iCloud' turned on. This feature allows you to make changes to individual contacts or in bulk and will get updated on all your Apple devices logged into iCloud.
For example, when you change a contacts name on your iCloud, the updated name reflects across all devices and so on..
In order to have multiple contacts deleted via iCloud you must:
- Start by opening iCloud.com on any PC or Mac but not your iPhone. Login to your iCloud account using the Apple ID and password.
- On the iCloud homepage, select Contacts from the list of Apps.
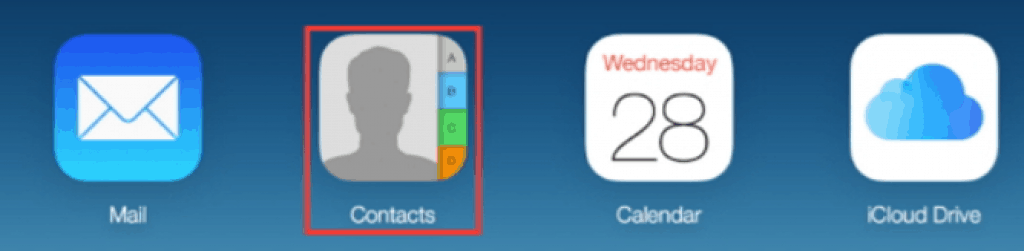
- Once you're in make sure to hold the Command key on the Mac while selecting the contacts you wish to delete. Make sure the Command key is held down everytime a contact is selected.
- At the bottom left of the screen tap on the Settings icon.
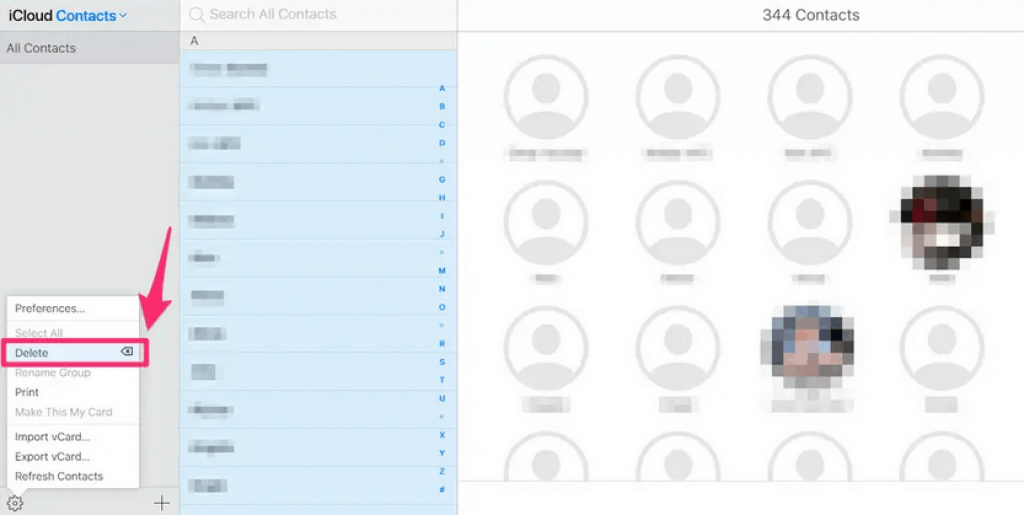
- Tap on Delete and click on Yes in the pop-up box that follows.
This is a highly recommended method to get rid of those old unwanted contacts on your iPhone.
In case you use Google Drive or Gmail, you can still batch delete your contacts. All you have to do is go to the Drive or Gmail account and delete the contacts. Make sure to enable the sync. Once you re-fresh your contacts, you can see the changes.
Check out the latest iPhone Here!
If you inadvertently delete your contacts, then check this amazing tool to help you recover your important data!
Using Mac
Apart from deleting contacts on iCloud, you're able mass delete contacts via the Contacts App on your Macbook. However, if you don't have a Macbook and instead use a Windows PC then the above mentioned steps are best suited for you.
To have this done:
- First make sure you are logged into the same iCloud account across devices, Mac included. For this,
- Head to System Preferences on your Macbook and click on iCloud.
- Proceed to sign-in and check the Contacts box to sync your contacts with the Macbook.
- Now open the Contacts App on the Macbook which is located in Applications.
- You can go ahead and select all the unwanted contacts in bulk by tapping on the Command key each time you select a contact.
- Once all the contacts are selected in bulk, right click and click on Delete cards.
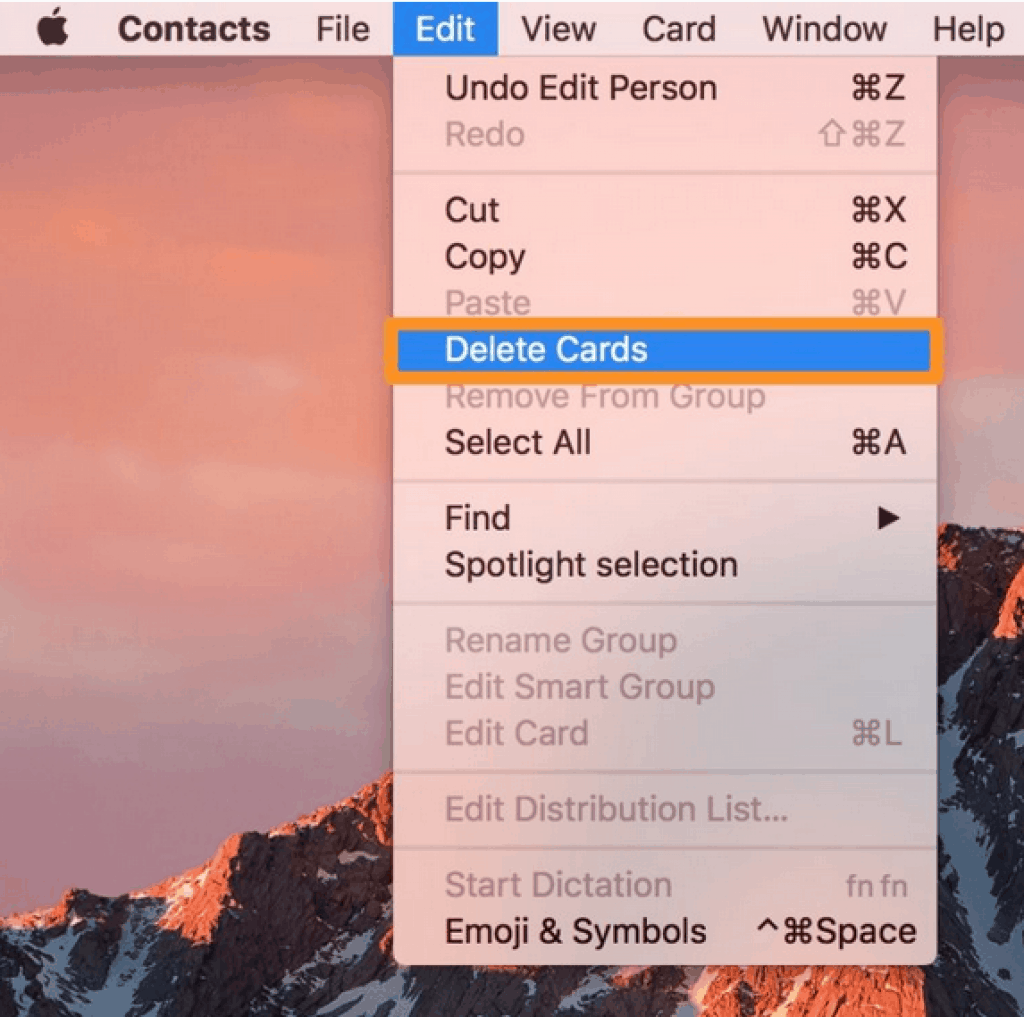
- Finally click on Confirm Delete in the pop-up window.
- All your changes will reflect on the iPhone's Contact App once iCloud has been synced.
Since there are two primary ways to have multiple contacts deleted at once on the iPhone, I have taken a few more examples of how we can merge or delete duplicate contacts on the iPhone and also how we can use a third-party app like Groups to mass delete unwanted contacts. Let's take a look and see how you can get this done.
If you inadvertently delete your contacts, then check this amazing tool to help you recover your important data!
Using Third Party Apps Like Groups
Third party apps have been around since time immemorial with new versions and features being pushed out quite often making our iPhones all the more cooler to use.
One such notable application is the Groups App that is found on the Apple App Store. This app is designed to let users delete multiple contacts at once, especially if you're not too keen on going the roundabout way by using iCloud.
The Groups App is able to maintain privacy by working with your native contacts and by using the overall capabilities of your iPhone.
- Start by downloading the Groups App on your iPhone. Once downloaded, launch the applications and follow the tutorial.
- Now that Groups has been installed successfully, proceed to grant access to your Contacts.
- On the Contacts list in Groups, select All Contacts and tap on the circle next to each contact you want deleted in bulk.
- Since you've selected all the unwanted contacts in Groups, tap on Choose Action and click on Delete Contacts.
- Confirm the deletion by tapping on Remove from my iPhone in the dialogue pop-up box.
Now you can head to the in-built Contacts App to confirm that the changes have been made. The deleted contacts will not reflect across devices once the updated contact list has been synced, Though Groups is not the only application out there, it is efficient and can get the job done.
Check out the latest iPhone Here!
How to Delete iPhone contacts that were synced from other eMail accounts?
If you've set up your business email on your iPhone, you're probably bound to have all your business contacts get synced with your iPhone contact list. This can be problematic especially if you're using the iPhone for personal use and don't want to mix business and pleasure.
You can get rid of all the contacts synced from your email accounts from within the iPhone itself. A few steps and you'll be done
- Go to the Settings App and scroll all the way down till you land on Passwords & Accounts.
- Here, tap on the corresponding email account (Outlook, Gmail or any other)
- Under the Account name you'd have Contacts that is set as On. Turn it off to stop the iPhone from syncing your contacts associated with this email.
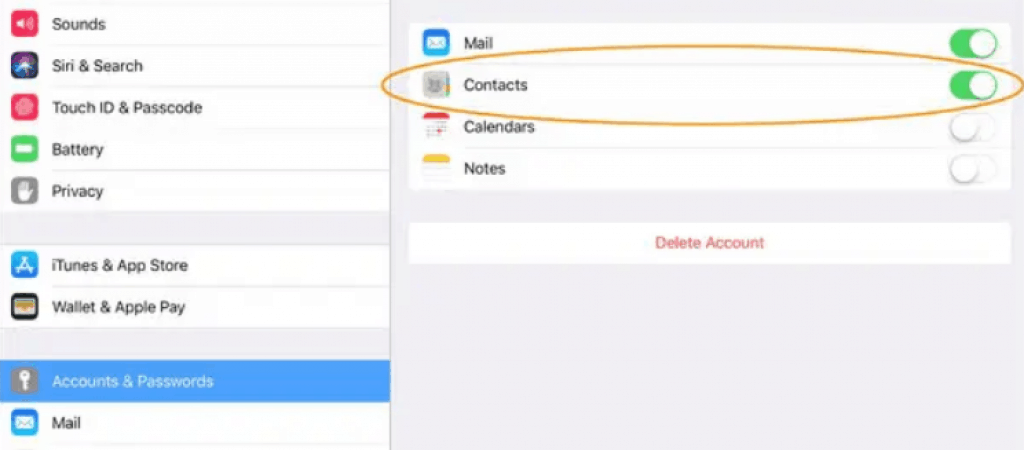
- Finally tap on Delete from my iPhone to confirm that all your synced email contacts will be removed.
If you have multiple email accounts setup on your iPhone you'd have to follow the same steps for each account.
Check out the latest iPhone Here!
If you inadvertently delete your contacts, then check this amazing tool to help you recover your important data!
Restoring your iPhone to its Factory Settings
Restoring your iPhone to its Factory Settings is another way to delete multiple contacts. Except it will delete all your contact. You won't be able to pick and choose like the other three methods.
This method only makes sense, if you need to delete your contacts before gifting your phone or if your planning on selling it to a random stranger.
To delete all your contacts using this method all you have to do is:
- Go to settings and then click on the general.
- Under general click on Reset
- Select Erase All Content and Settings.
- Enter your Apple ID
- Confirm
How to Block a contact instead of deleting it
The majority of the times blocking the contact should suffice. Unless you absolutely know for sure that you'll never need to call, text or even FaceTime a contact, then you can definitely go ahead and delete it.
However, if you're having a minor spat with a friend or even a family member, then it's better you block them rather than deleting them completely. After all, deleting a contact is permanent and cannot be undone. You'll have to find the number and re-create the contact from scratch if you want to undo it.
What's more, is that the contact will be removed from all devices that have access to your iCloud Contact.
Blocking the contact is fairly easy. All you need to do is go to contacts, select the contact you want to block and scroll to the bottom of the screen where you select the 'block this caller" option.
Another way to block contact is to either head to favorites, recent or voicemail. Here all you need to do is tap the i (More Info) button next to the number you want to block. Now, simply scroll down and select the 'block this caller" option.
If you ever want to manage your blocked contacts head to settings then click on phone and then select blocked contacts.
How to Delete Multiple Contacts on Your iPhone – Final Thoughts
With changes that take place each day in our lives, it's true that people come and go. From a friend who parted ways to an ex flame and co-workers, deleting those unwanted contacts from our iPhones happen on a frequent basis.
Since Apple does not permit iOS to delete multiple contacts at a time it really becomes a task to manually remove one contact at a time.
I hope this list of methods on How to Delete Multiple Contacts on your iPhone was helpful and has made deleting in bulk a whole lot easier.
Check out the latest iPhone Here!
Merging Duplicate Contacts on the iPhone
Merging contacts is easy, it can be used in case there is a contact or more with multiple numbers saved under different nicknames. This method cleans up the contact list while also retaining the contact numbers of each person.
- Start by opening the Contacts App, tap on the green phone icon located on the HomeScreen and select Contacts from the list of options at the footer of the screen.
- Now that you're in your contact list, scroll will you locate the contacts you wish to merge together.
- Select the Name of the contact from the list and then tap on the Edit button situated on the top right hand side of the screen.
- Upon clicking in Edit, you will be presented with options to add details to the contact, to link the contact or to simply delete the contact. Click on Link Contacts from the list.
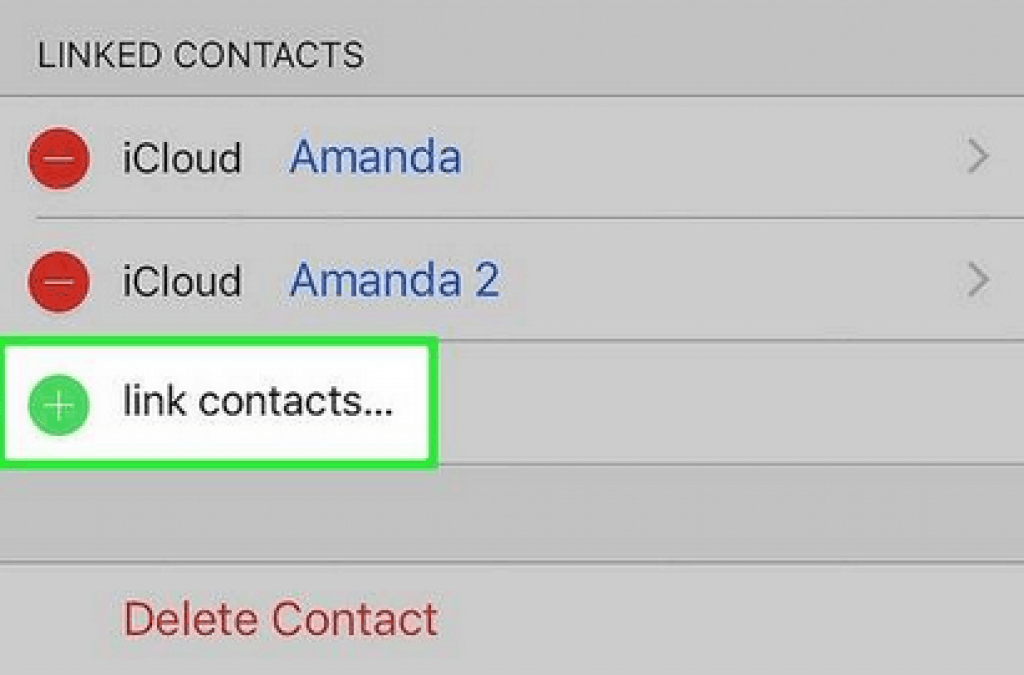
- You will not be shown your complete list of contacts, pick the appropriate names one at a time by tapping on them and clicking Link that's going in the top right hand side of the screen.
Following these steps can help you save space by merging all your duplicate contacts. However, it's a time consuming process as each contact has to be merged individually.
If you inadvertently delete your contacts, then check this amazing tool to help you recover your important data!
Deleting Duplicate Contacts on the iPhone
To delete duplicate contacts on your iPhone you will have to follow the same steps listed above.
- Start by opening the Contacts App, tap on the green phone icon located on the HomeScreen and select Contacts from the list of options at the footer of the screen.
- Now that you're in your contact list, scroll will you locate the contacts you wish to merge together.
- Select the Name of the contact from the list and then tap on the Edit button situated on the top right hand side of the screen.
- Upon clicking in Edit, you will be presented with options to add details to the contact, to link the contact or to simply delete the contact.
- Tap on delete contact and confirm the same in the pop-up that appears on the screen.
You will have to do this manually for each duplicate contact in your Contacts list. These steps can be followed on any of the iPhone models running iOS 10 or later.
Fixes to "Can't Delete Contacts" Issue
Sometimes you might run into weird errors that don't let you delete contacts. Although this is fairly common in iPads, it's is also seen in iPhones. Most of the time, the contacts app freezes or there's usually some unusual issue. In case this happens to you.
Don't panic and run to the Apple Service center before diagnosing the problem. Majority of the time a simple fix like Updating your iOS would fix this issue. All you have to do is follow these steps.
- Try restarting the device. This works 90% of the time.
- If it still doesn't work, then force quit the Contacts App and relaunch it. This should Ideally work.
- Now, if you're in the other 10% then you'll, unfortunately, have to hard reset your iPhone.
- So, backup all your data to iCloud or your computer and reset it.
- As an additional step also ensure to update your iOS by heading to the settings and updating your software.
- You can take it up a level and free some space on your device by deleting unwanted apps or files.
- Now, if it still doesn't work after all these steps then you can head to the Genius Bar.
How To Delete Multiple Contacts On Your iPhone: FAQs
Is there a way to delete multiple contacts on an iPhone?
Yes, you can quickly delete multiple contacts on iPhone through iCloud services only if your contacts are synced. All you'll have to do is open your iCloud account and then select Contacts. Now, hold down the Command/Ctrl key on your desktop and select the contacts you want to remove. Once selected, you can now simply press the 'Delete' key on your keyboard.
What's the fastest way to delete contacts on iPhone 13?
One of the quickest ways to delete contacts on iPhone 12 is by using the third-party application called Groups. Once you've installed the app, first allow it to access your contacts. Then, select all the contacts you want to remove, click on Choose Action function, and choose Delete Contacts.
How do you mass delete contacts on iPhone 13 Pro Max?
You can mass delete your contacts on iPhone using iCloud service or a third-party application like Groups. However, to delete your contacts through iCloud, ensure that your current contact list is rightly synced with the cloud storage service.
Can you mass delete contacts on the current iOS?
As of now, the current iOS 14 does not permit you to delete contacts in bulk. Apple is still going with the whole solo delete option.
Can I Delete all my contacts on iCloud?
Yes, you can delete all your contacts on iCloud. You can do this by accessing Contacts within iCloud and selecting all the contacts one at a time by pressing on the Command key and tapping each name in your contact list. You can then proceed to right-click on the selection and tap on Delete Cards to erase your contacts. This works only if your iCloud is synced with all your Apple devices. Check out our guide on How to Delete Multiple Contacts on Your iPhone for all the details.
Also Read:
- How to use Parental Control on iPhone
- Buying iPhones with Fortnite Installed
- iPhone SE 3 Leaks

Alan Urban is the Editor-in-chief of Stupid Apple Rumours and often proclaims that he's " Apple's number one fan."
In addition to keeping up with the latest Apple news, he also reviews Apple products and creates user-friendly guides. When not subjecting Apple Devices to crazy stress tests, he's usually playing games on Apple Arcade
How To Delete Double Contacts On Iphone 6
Source: https://stupidapplerumors.com/how-to-delete-multiple-contacts-on-your-iphone/
Posted by: whitesidesbegicke.blogspot.com

0 Response to "How To Delete Double Contacts On Iphone 6"
Post a Comment