How To Save Texts From Iphone To Computer
How to Save Text Messages to Computer from iPhone
This article guides you in how to save text messages, iMessages and WhatsApp chats on your iPhone to your computer in a HTML and Text formats.
Check out our previous article for information on how to view and search iPhone messages in TouchCopy.
Select how you wish to save your messages:
- Save Text Messages from iPhone as HTML
- Save Text Messages from iPhone as Text
- Save iPhone messages in PDF format
- Saving Images, Videos and Audio Messages in your Conversations
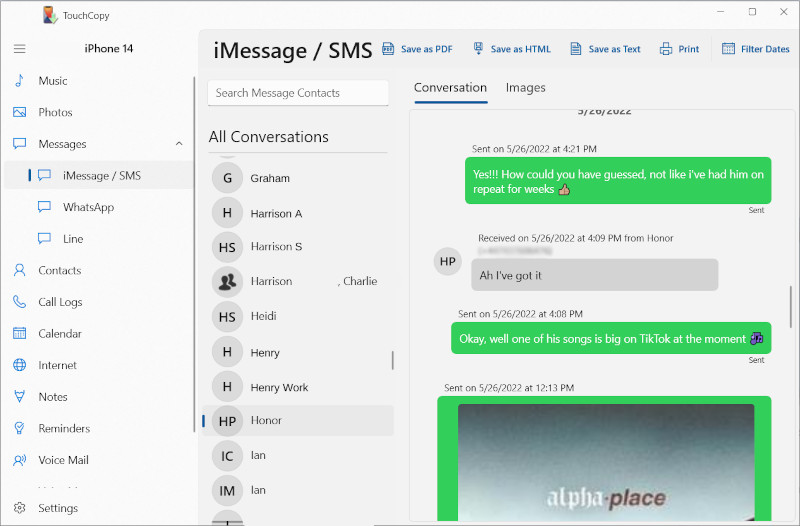
Save Text Messages from iPhone as HTML
Follow these steps to transfer text messages from your iPhone to your computer as HTML:
- Open TouchCopy and view your messages.
- On the "Messages" tab, select the messages you'd like to save.
- Press "Copy Messages"(PC) or "Copy to Mac" and select a location on your computer (or external drive) for your messages to be stored in.
- Click "OK" to start the copy your messages.
Save all iPhone messages at once: If you wish to copy all your text messages, iMessages and WhatsApp messages in one go, when your messages are loaded in TouchCopy click on "Copy Messages" or "Copy to Mac" without selecting any of your conversations. TouchCopy lets you choose where on your computer you'd like to save your messages, the default save location is usually your desktop.
Save selected messages to computer: With a contact selected and a conversation displayed, click "Copy Messages" or "Copy to Mac" in the TouchCopy control bar to save that conversation to your computer. You can also select multiple contacts by holding down the Shift key and selecting conversations you wish to copy at the same time. You can choose the save location for the copied messages within TouchCopy.TouchCopy saves the selected conversations as .html files, with each .html file named after the individual contact. You can open these .html files using a browser such as Firefox, Chrome or Internet Explorer.
Check out our video on how to save iPhone messages to computer:
Save Text Messages from iPhone as Plain Text
If you just want a bare bones copy of your text conversations, this option is for you. Saving as Text will produce a plain-text document of your chosen conversation. If you want to save your attached images and videos too, you'll need to save as HTML with "Copy Messages"/"Copy to Mac" instead.
Follow these steps to save iPhone messages as Text:
- View your messages in TouchCopy.
- Click the "Messages" tab and select the conversation you'd like to save.
- Press "Save Text"(PC) or "Copy to TXT"(Mac) and select a location on your PC or Mac for your messages to be saved to.
- Click "OK" to copy your selected conversations in text files.
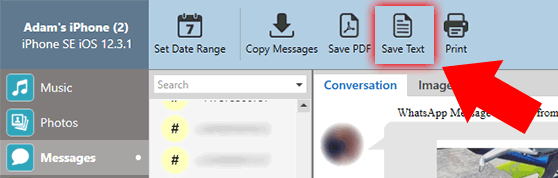
Saving Images, Videos and Audio Messages in your iPhone Conversations
If your conversations contain images, videos and voice recordings, TouchCopy can also copy these to your computer. You'll need to use "Copy Messages" or "Copy to Mac" to save as HTML and the images/videos/audio messages will be embedded in the .html file saved.
TouchCopy will also create an additional folder containing images, videos and audio messages sent as part of your iMessages, MMS and WhatsApp conversations. The images are saved as JPEG files, whereas your videos are saved as Quick Time Movie (.mov) files, so you can easily view and play these back on your PC or Mac. Your Audio messages sent as part of your iMessage conversations will be saved as .CAF files, which can be played using Apple's Quicktime player or the VLC media player.
Images will also be embedded in your saved document if you choose to save your messages as PDF by clicking on Save PDF in TouchCopy.
Want to save ONLY images in your messages? If you wish to save your photos in your messages, but you don't need to save your text messages, this is possible with TouchCopy for PC.
To do this, click the conversation with the photos you would like to save. You'll now see 2 tabs at the top of the preview window: Conversation and Images. Click "Images".
Here you can see all the images sent and received in your selected conversation. Hit "Copy Images" to copy them all, or select the desired ones first.
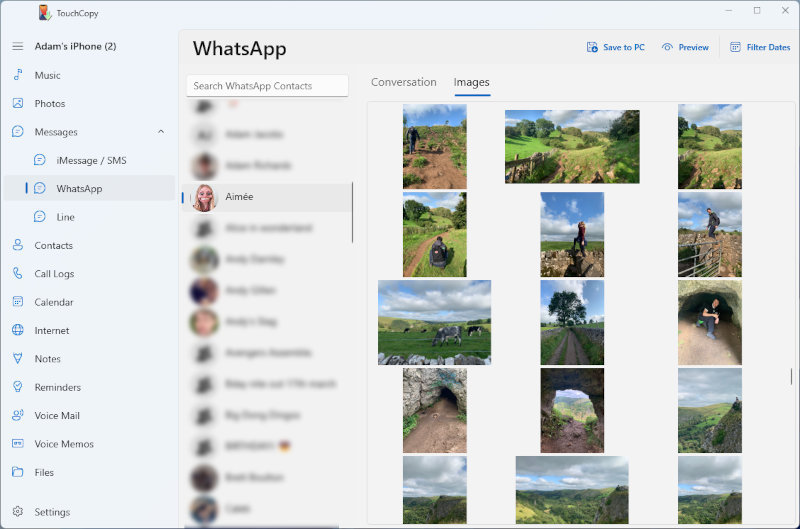

Publisher: Wide Angle Software
How To Save Texts From Iphone To Computer
Source: https://www.wideanglesoftware.com/touchcopy/help/save-text-messages-to-computer.php
Posted by: whitesidesbegicke.blogspot.com

0 Response to "How To Save Texts From Iphone To Computer"
Post a Comment