How Do U Add Emoji To Iphone
Use emoji on your iPhone, iPad, and iPod touch
With a tap of your finger, you can bring words to life with emoji.
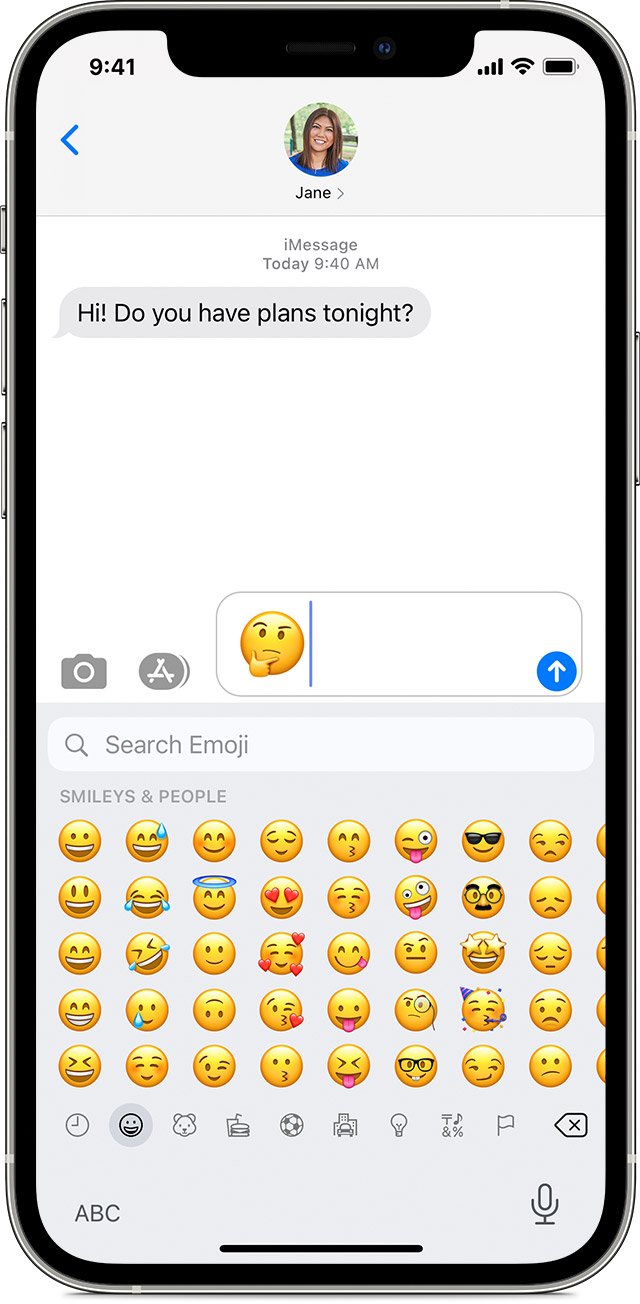
Add an emoji

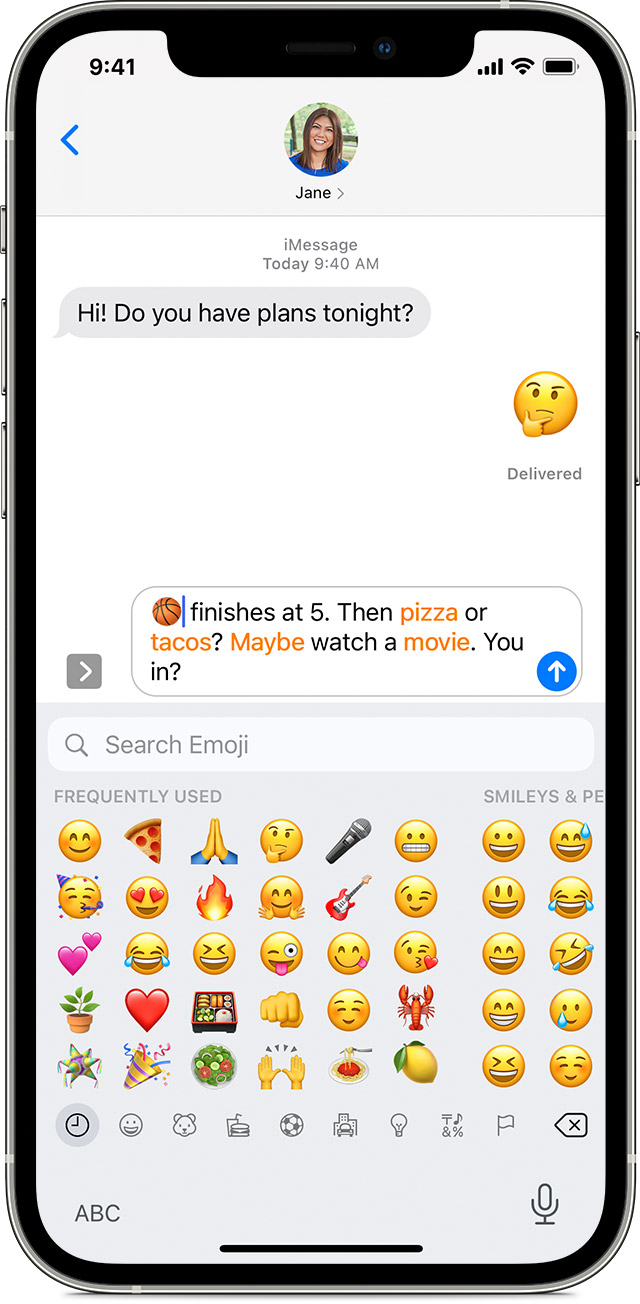
Tap to replace words with emoji
The Messages app shows you words that you can replace with emoji.
- Open Messages and tap the Compose button
 to start a new message or go to an existing conversation.
to start a new message or go to an existing conversation. - Write your message, then tap the Emoji button
 or the globe
or the globe on your keyboard.
on your keyboard. - Wait for the words to turn orange.
- Tap an orange word to replace it with an emoji. If there's more than one emoji you can use, the Quick Reply field shows you options to choose from.
- Tap the Send button
 to send.
to send.
If you want to replace the emoji with the original word, just tap the emoji.

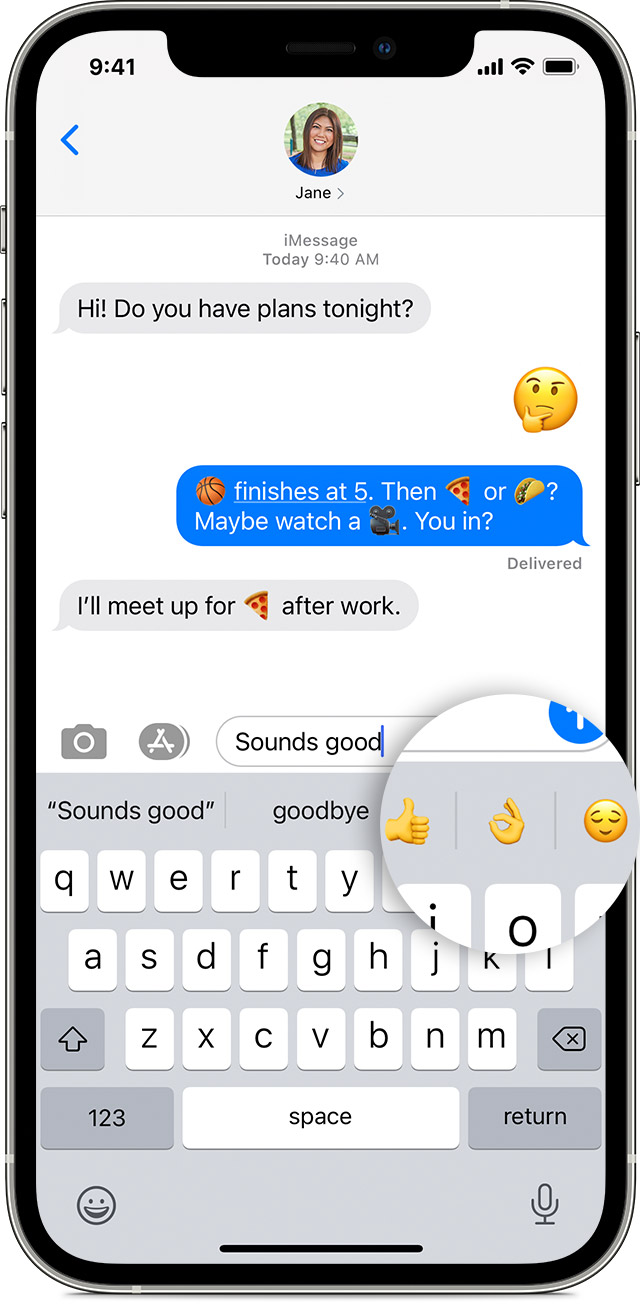
Use Predictive emoji
With Predictive text, you can write and complete entire sentences with just a tap. As you type, you see choices for words and phrases you might type next, based on your past conversations and writing style. You also see suggestions for emoji you may want to use. To use a Predictive emoji, write your message and look for the suggested emoji in the predictive input field, then tap it to replace the word or add an emoji.
To turn off Predictive text, touch and hold the Emoji button![]() or the globe
or the globe![]() , tap Keyboard Settings, then turn off Predictive.
, tap Keyboard Settings, then turn off Predictive.

Don't see the emoji keyboard?
If you don't see the emoji keyboard, make sure that it's turned on.
- Go to Settings > General and tap Keyboard.
- Tap Keyboards, then tap Add New Keyboard.
- Tap Emoji.
Learn more
Published Date:
How Do U Add Emoji To Iphone
Source: https://support.apple.com/en-us/HT202332
Posted by: whitesidesbegicke.blogspot.com

0 Response to "How Do U Add Emoji To Iphone"
Post a Comment